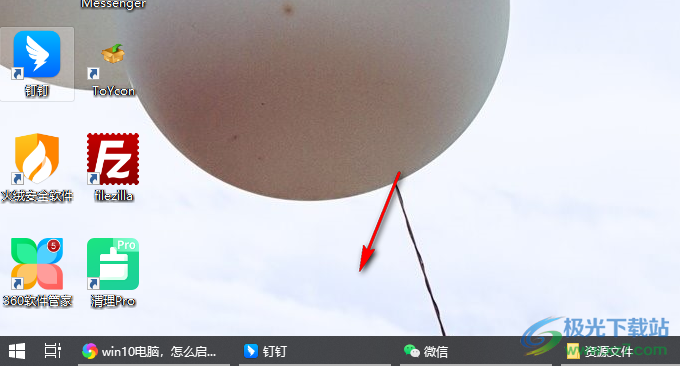2024-10-29 06:12:01 来源:8624软件园 作者:8624软件园
我们平时需要进行办公的时候,以及进行文件管理的时候,都会进行win10电脑的使用,我们每次在电脑上行打开的相关软件或者是文件的时候,那么相关的文件图标和应用图标就会显示在电脑底部的任务栏中,有的小伙伴觉得该任务栏中的图标比较大,想要将其设置成小图标来展示,那么我们该如何设置呢,这种情况我们可以进入到任务栏设置的窗口中将小任务栏启用就好了,下方是关于如何使用win10电脑启用小任务栏按钮的具体操作方法,如果你需要的情况下可以看看方法教程,希望小编的方法教程对大家有所帮助。
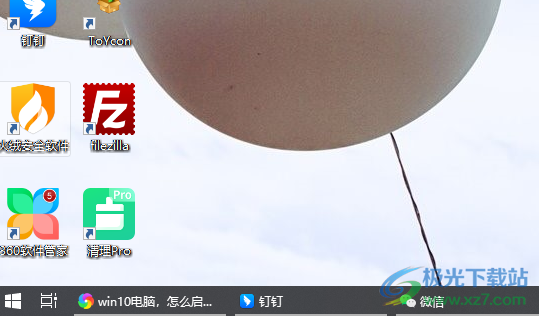
1.首先,我们可以查看到当前我们任务栏上的图标是大图标。
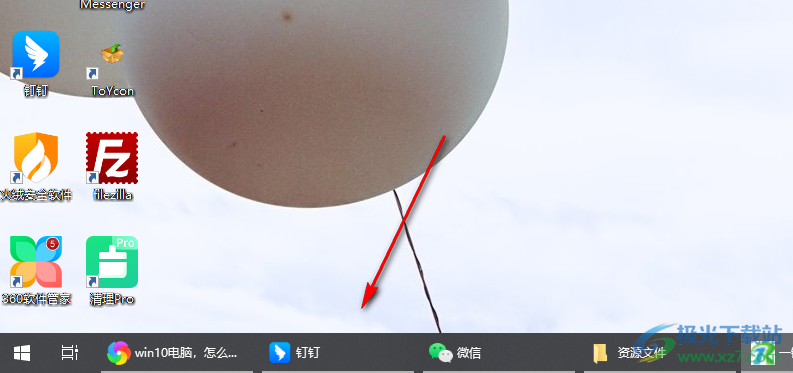
2.想要进行小图标按钮的使用时,那么我们就可以在任务栏的空白位置进行右键点击一下,选择其中的任务栏设置选项进入。
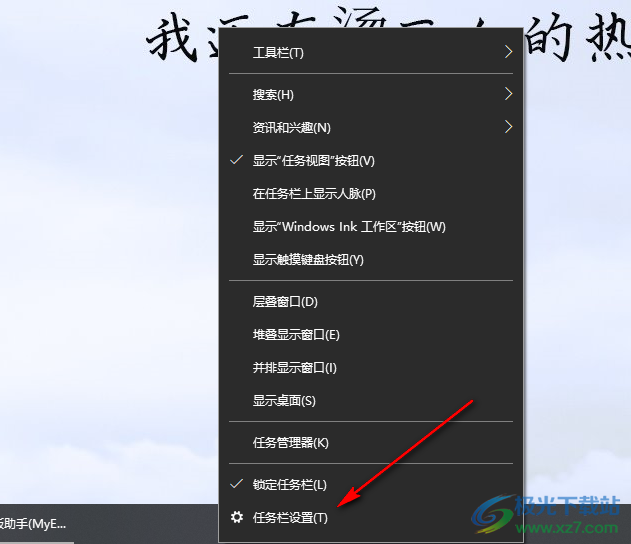
3.在页面上即可弹出一个设置窗口,我们就可以在页面上将小任务栏按钮功能找到。
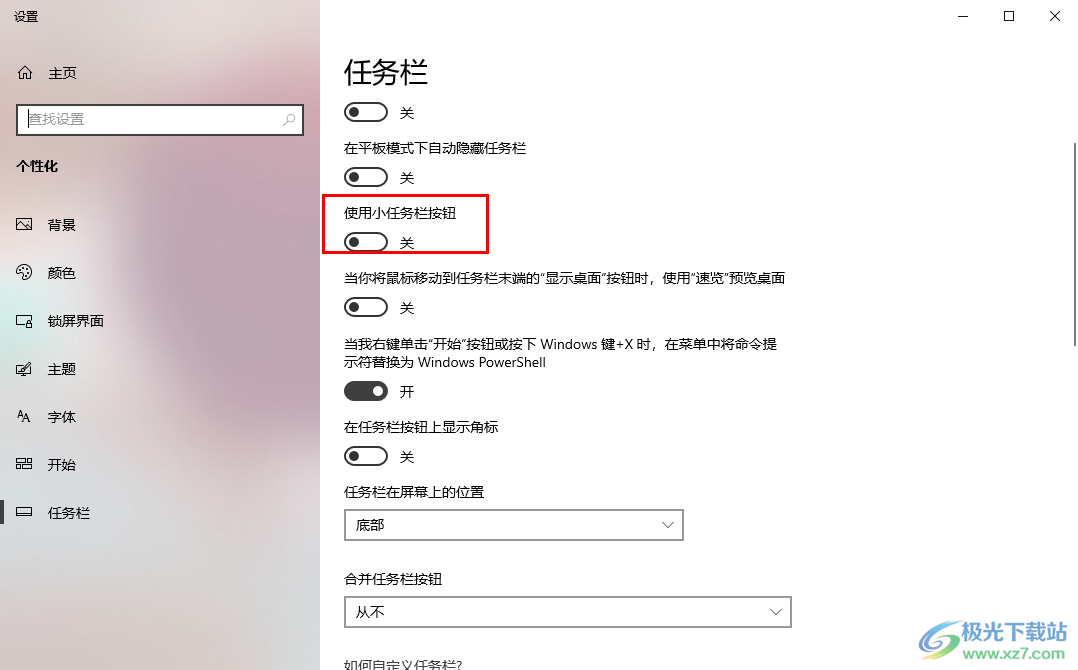
4.我们需要将该小任务栏按钮的开关按钮点击一下,即可将其启用。
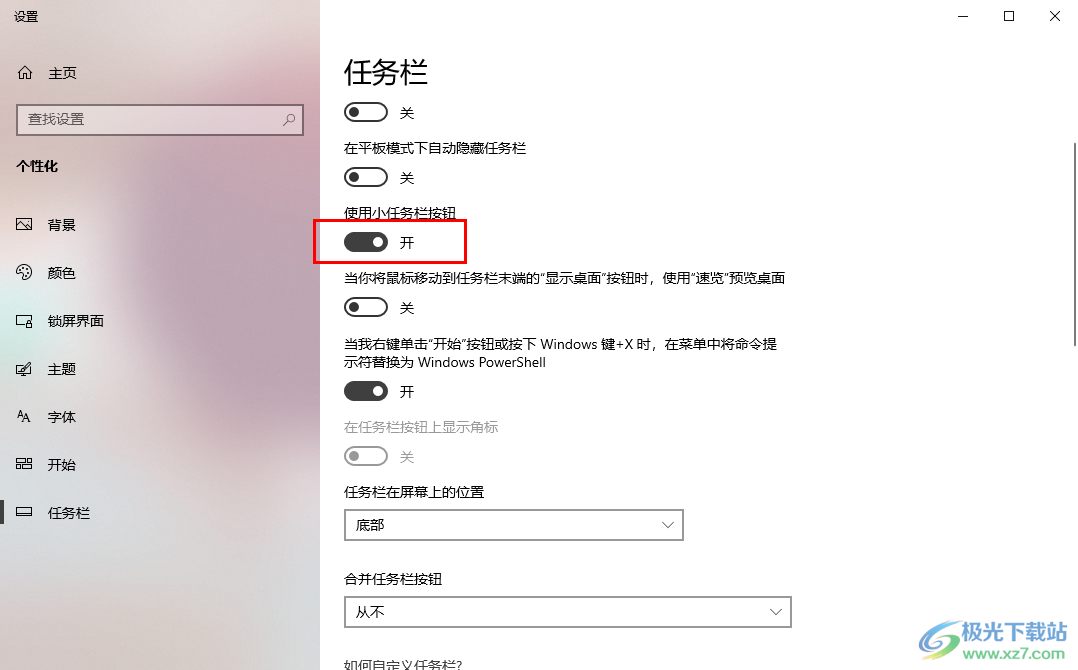
5.这时你再来看我们任务栏上的应用图标的大小,相对刚才的应用图标来说,就会小很多,如图所示。