2023-08-06 11:15:15 来源:8624软件园 作者:8624软件园
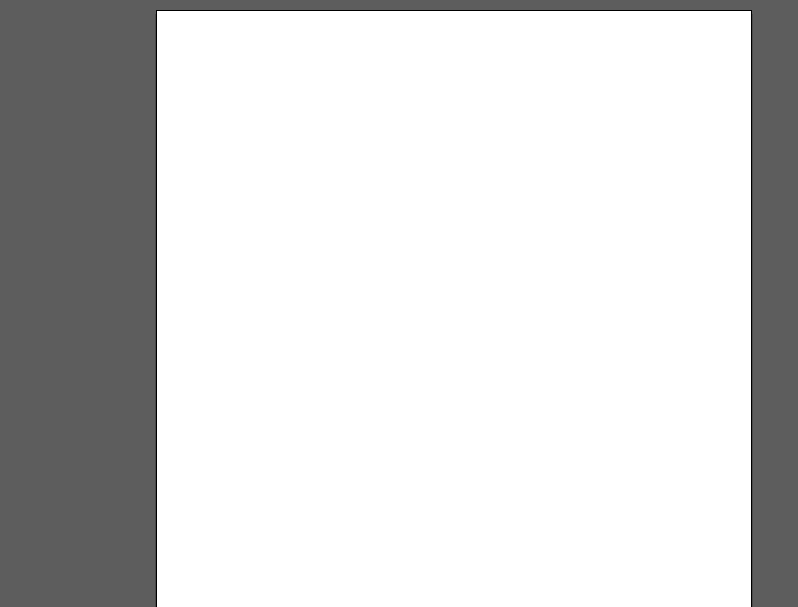
在illustrator软件中用户能够做到很多图形的绘制功能,例如叠加阴影、转换形状、扭曲变形或者是对内容进行排版布局,今天就来和小编一起看看illustrator是怎样把矩形平分四等分的吧!
illustrator怎样把矩形平分四等分
方法步骤
1.用户在电脑桌面上打开illustrator软件,并进入到编辑页面上来进行设置
2.在页面左侧的选项卡中点击矩形工具,并在页面上绘制出大小合适的矩形
3.接着用户继续在工具栏中点击直线工具,然后在矩形上画出两条横竖分布的直线
4.这时用户在编辑页面上需要将矩形和直线全选起来进行设置
5.在页面上方的菜单栏中点击效果选项,将会显示出下拉选项卡,用户选择其中的路径查看器选项
6.可以在右侧看到显示出来的功能选项,用户选择其中的分割选项即可解决问题
7.如图所示,用户可以看到矩形已经成功分为四等分了
以上内容是小编网络整理的关于illustrator怎样把矩形平分四等分的相关攻略内容,如果不妥之处清及时联系我们。想了解更多最新的关于《》的攻略、资讯等内容,请多多关注
交管12123在哪查看事故认定书 illustrator如何添加渐变效果