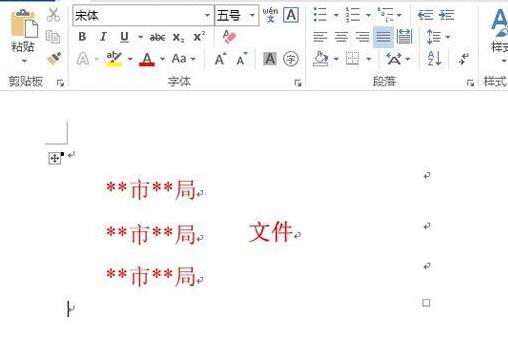2024-08-16 06:35:02 来源:8624软件园 作者:8624软件园
小伙伴们你们知道word2013怎样制作联合文件头呢?今天小编很乐意与大家分享word2013制作联合文件头的具体步骤,感兴趣的可以来了解了解哦。
word2013怎样制作联合文件头 word2013制作联合文件头的具体步骤
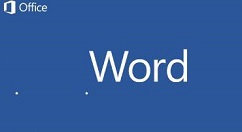
①打开word2013,先插入一个表格,单击菜单栏--插入--表格,选择行列数。
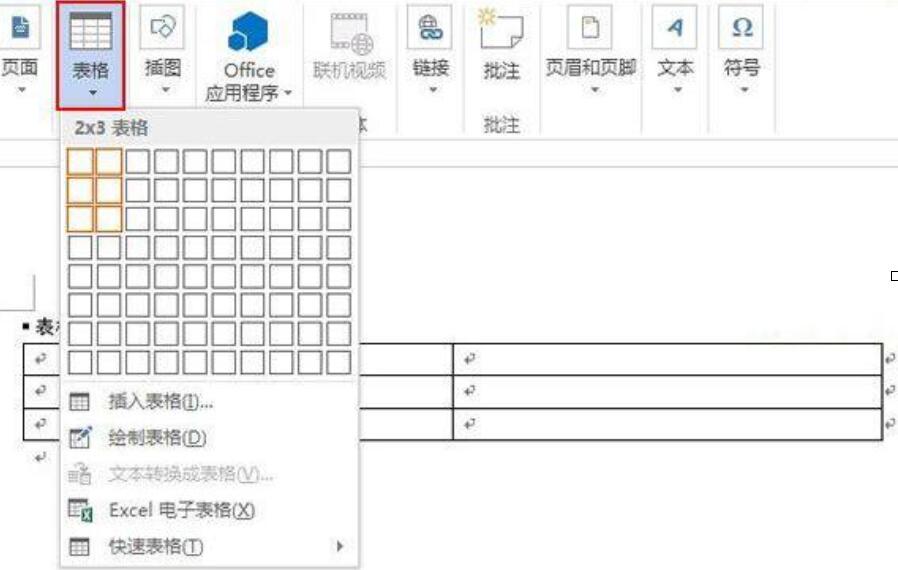
②插入之后,选中整个表格,单击布局选项卡中的对齐方式,将其设置为居中对齐。
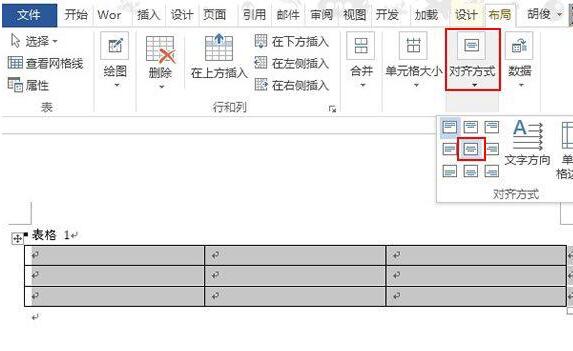
③调整行高,输入文字,设置文字的颜色、字号、大小等等。
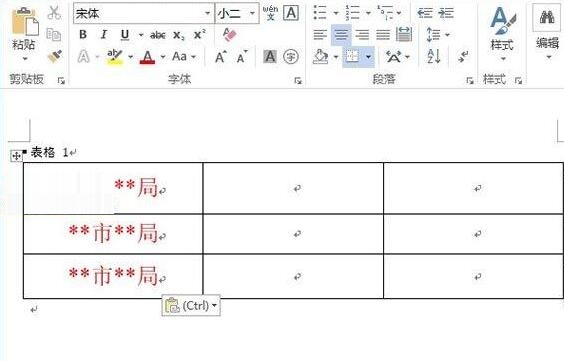
④选中旁边的列,右击,合并单元格,将其整合为一个。
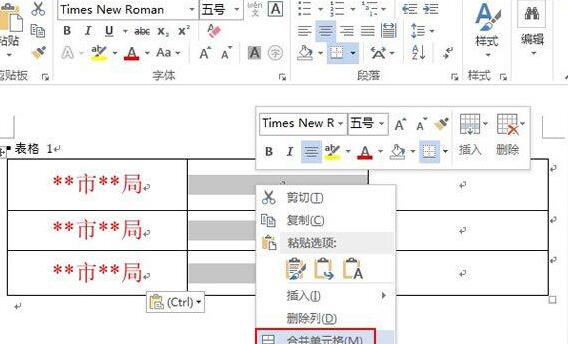
⑤输入与之前一样格式的文字,例如输入文件两字。
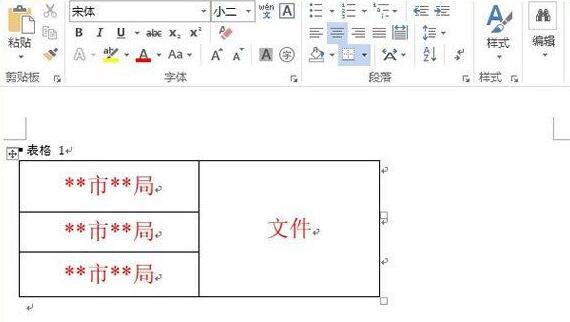
⑥下面再次选中整个表格,点击工具栏上的边框按钮,选择无边框。
⑦设置完成,大家若觉得不紧凑,可以自行调整行距间距。