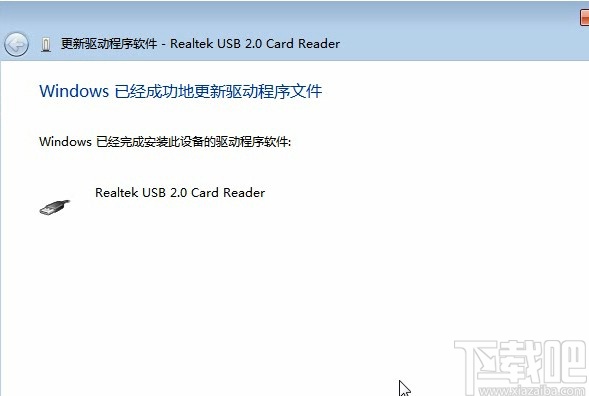2024-05-01 06:35:09 来源:8624软件园 作者:8624软件园
相信大家都知道在我们使用的计算机中,驱动程序是非常重要的一个组成部分,很多功能都需要安装相应的驱动程序才能够进行使用的,那么在使用电脑的过程中用户肯定会需要用到重装系统的操作,如果用户在重装系统之前备份了原有的驱动的话,在重装之后就需要将备份的驱动重新安装到系统中了,想必还有很多用户不知道要怎么安装备份的驱动,所以接下来小编就跟大家分享一下具体的操作方法吧,有需要的朋友赶紧一起来看看小编分享的方法,希望能够对大家有所帮助。
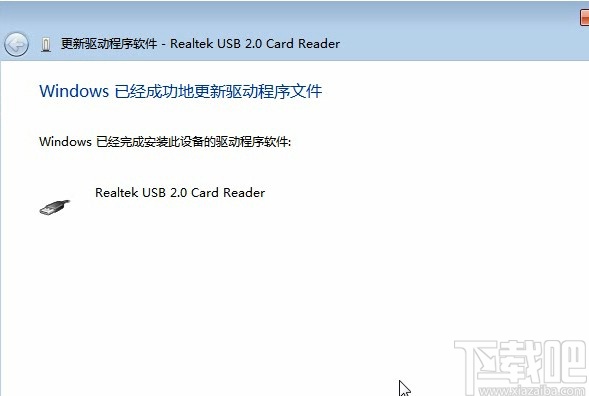
1.首先第一步我们需要打开驱动备份的目录,然后右键点击在出现的选项中选择全部提取选项。
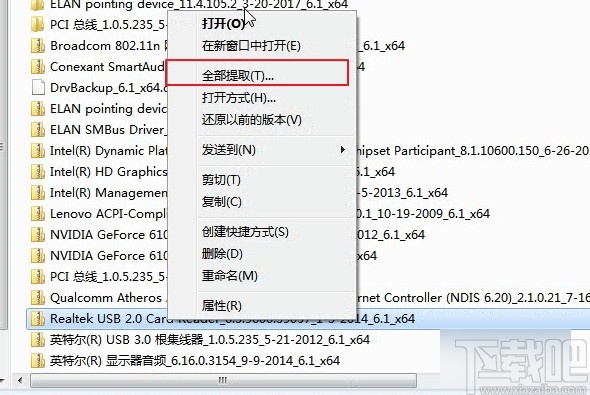
2.点击这个全部提取之后会看到下图所示的界面,我们根据自己的需求来设置提取目标文件夹之后点击提取按钮。
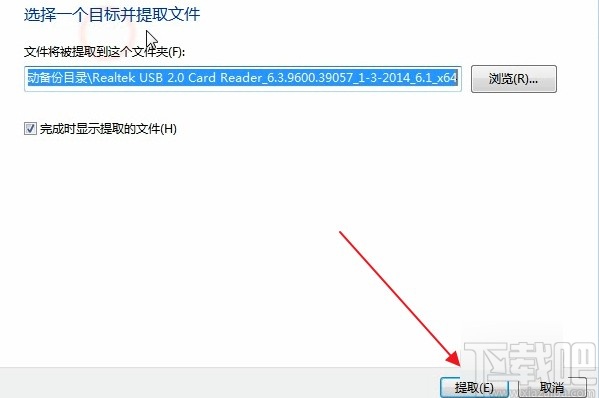
3.点击提取按钮之后我们双击桌面计算机图标,然后在出现的界面中点击打开控制面板选项。
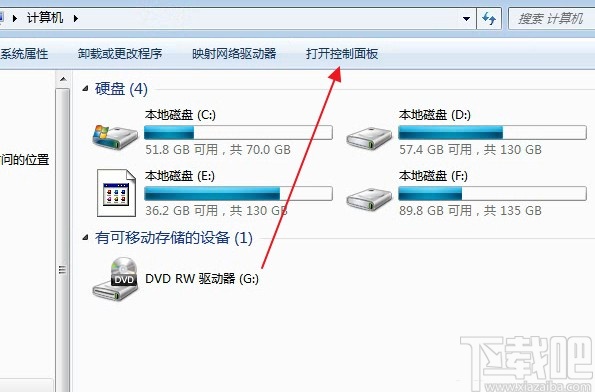
4.进入到控制面板界面之后,在其中找到硬件和声音这个模块,找到之后点击进入到其中。
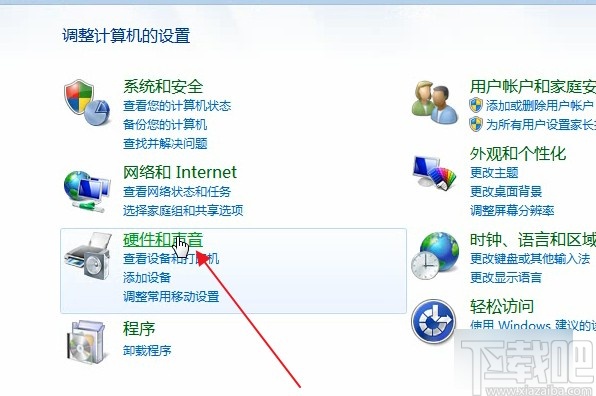
5.点击进入到硬件和声音界面之后,我们在设备和打印机模块下面找到设备管理器选项点击进去。
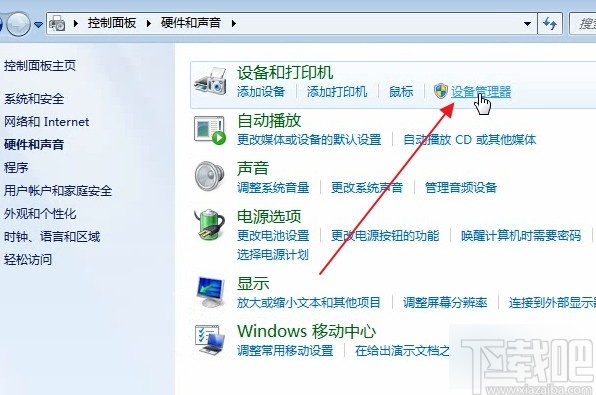
6.进入到设备管理器界面之后,我们找到其他设备选项点击打开,可以看到所有的驱动设备都会显示一个感叹号,之后我们找到其中一个右键点击,然后选择“更新驱动程序软件”这个选项。
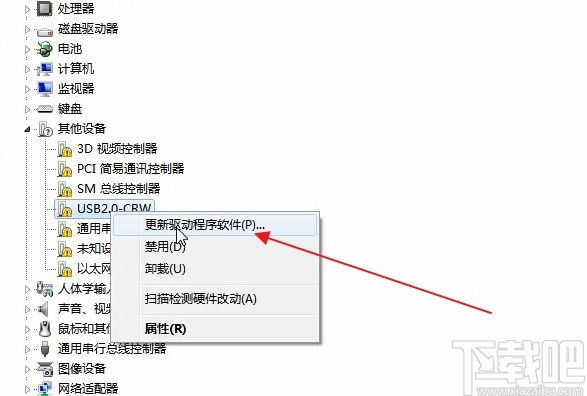
7.点击更新驱动程序软件之后,在出现的界面中点击浏览按钮进入到驱动的备份目录中,我们找到相应的驱动解压包之后选中它,再点击确定按钮,最后点击界面右下角的下一步。
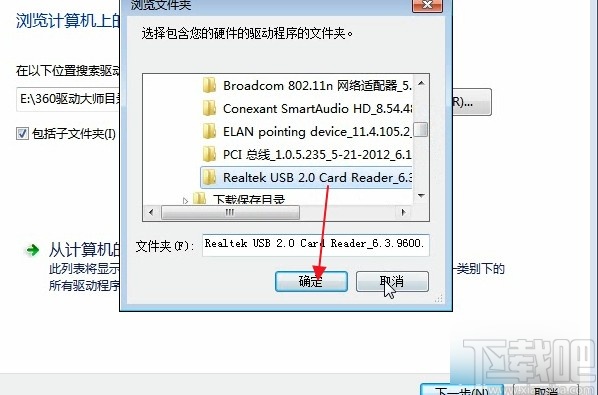
8.点击这个下一步之后就会开始更新我们选择的驱动解压包,等到更新完成之后会出现更新成功的提示界面,这样我们备份的驱动就安装成功了。