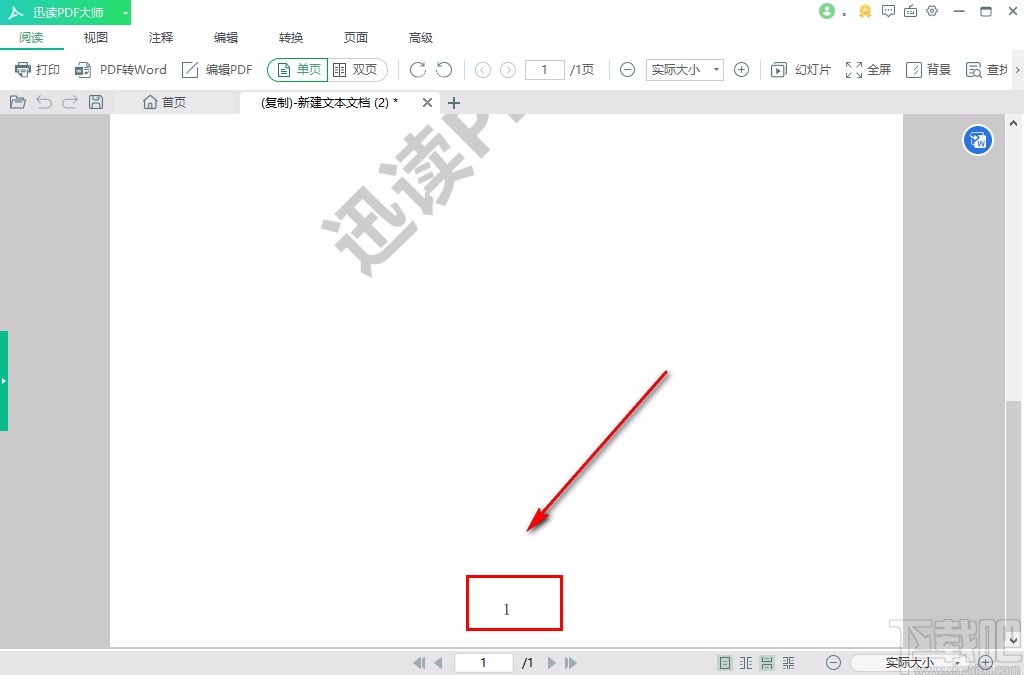2024-04-14 08:55:01 来源:8624软件园 作者:8624软件园
迅读PDF大师是一款相当专业的PDF阅读以及编辑软件,该软件界面美观大方,用户使用这款软件,不仅能够以多种模式阅读PDF文档内容,还可以对PDF文件进行编辑处理,功能十分强大。我们在使用这款软件对PDF文档进行编辑处理的时候,在很多情况下都需要给PDF文件添加页码,这样有助于用户对文档内容的查找。但是有很多小伙伴刚刚入手这款软件,还不熟悉该软件的使用方法,所以接下来小编就给大家详细介绍一下迅读PDF大师给PDF文件添加页码的具体操作方法,有需要的朋友可以看一看。
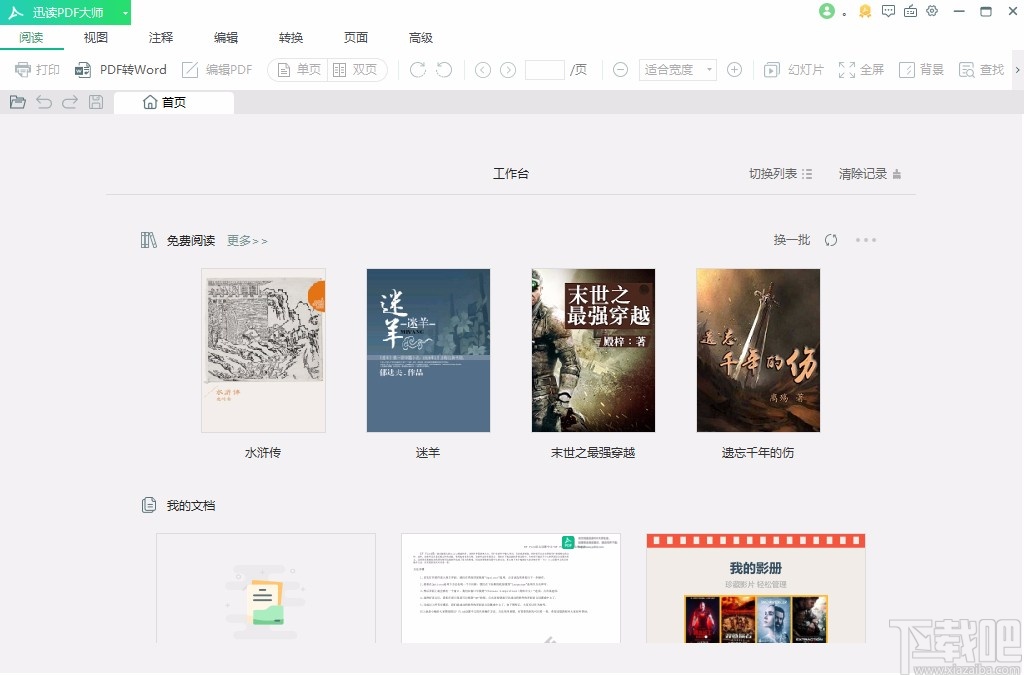
1.首先打开软件,我们在界面左上方找到文件打开按钮,点击该按钮就可以进入文件添加页面。
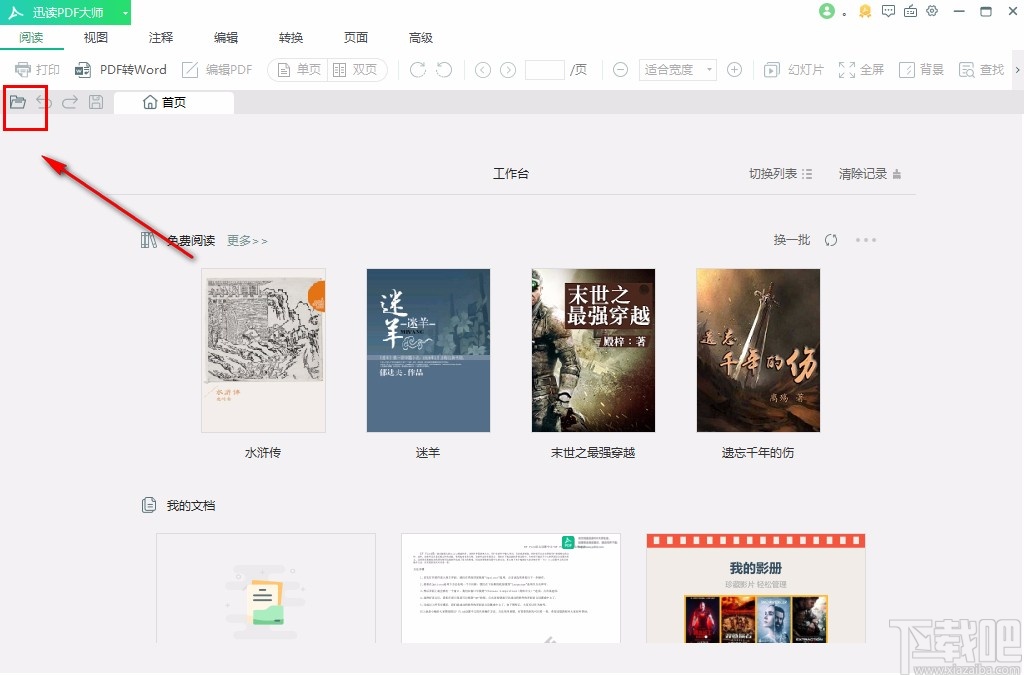
2.接着在文件添加页面中,我们选中需要添加页码的PDF文件后,再点击页面右下角的“打开”按钮即可将文件添加到软件中。
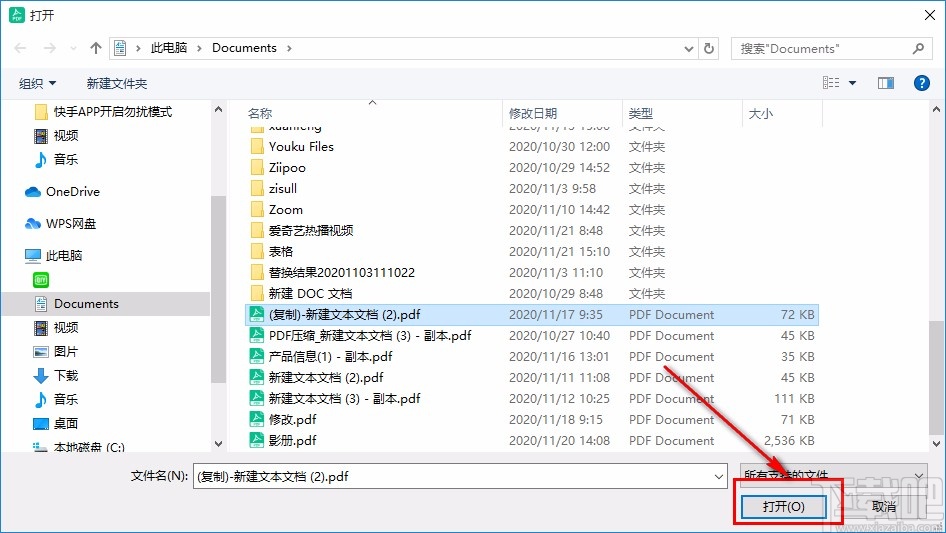
3.将PDF文件添加到软件后,我们在界面上方找到“页面”选项卡并点击,再点击页面上方的“添加页码”按钮即可。

4.然后界面上就会弹出一个添加页码窗口,我们在窗口上方找到“页面范围”和“页码样式”选项,分别点击两个选项后面的下拉按钮,在下拉框中对这两个参数进行设置。
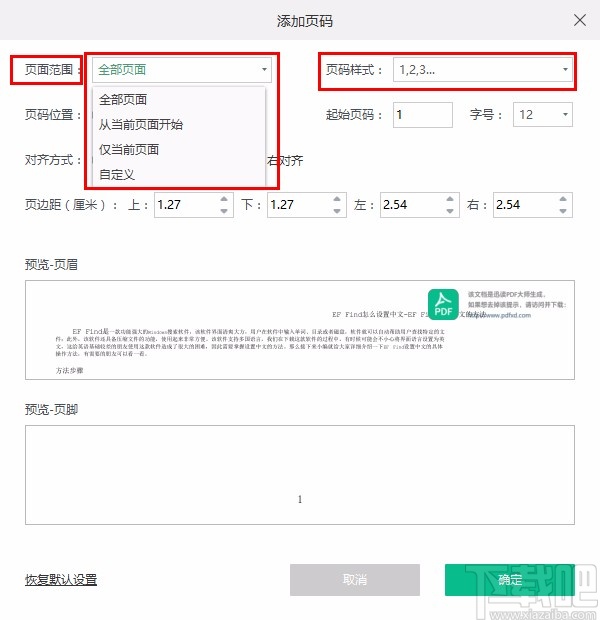
5.在窗口左上方还可以找到“页码位置”和“对齐方式”两个选项,根据自己的需要在两个选项后面进行设置。

6.随后在界面上方找到“起始页码”选项,在该选项后面的文本框中输入起始页码;还可以点击“字号”选项后面的下拉按钮,在下拉框中设置字号。
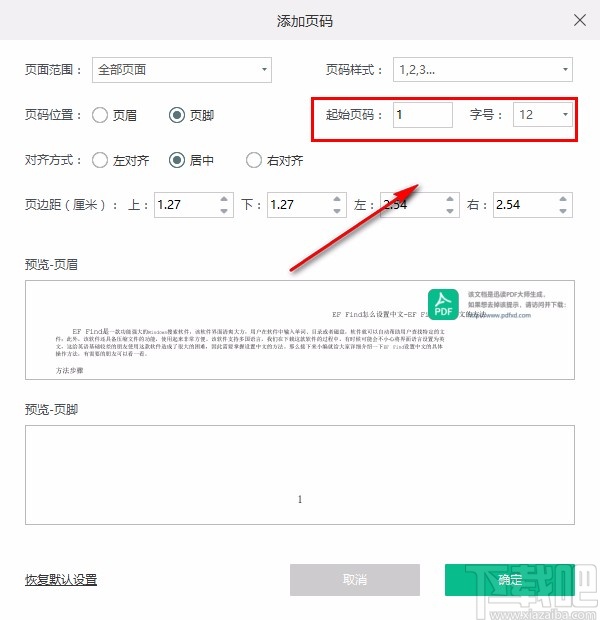
7.接下来在窗口中找到“页边距”选项,根据自己的需要在该选项后面的文本框中设置上、下、左、右的页边距。
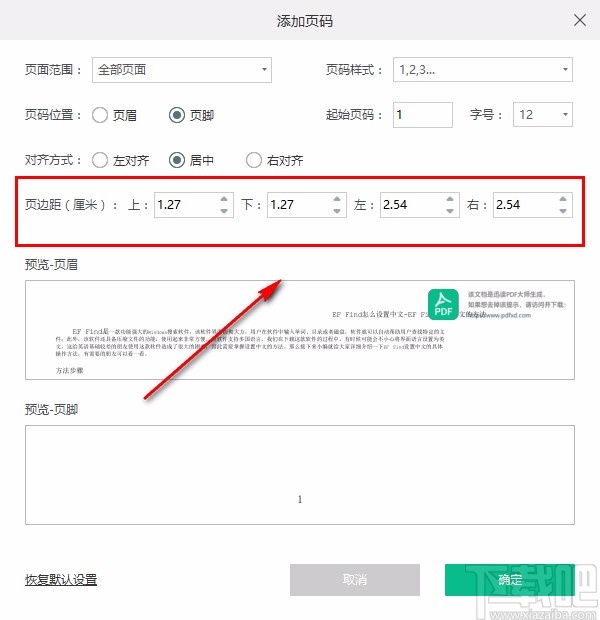
8.完成以上所有步骤后,我们在窗口右下角找到绿色的“确定”按钮并点击,就可以成功给文件添加页码了。

9.最后我们在文档上就可以查看到刚刚添加的页码了,效果如下图所示,大家可以作为参考。