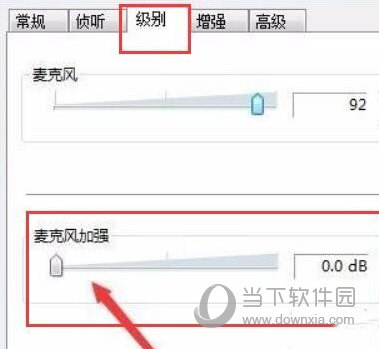2024-02-28 00:15:01 来源:8624软件园 作者:8624软件园
Windows11是一款由微软公司推出的PC操作系统,在该版本中,开发商进行了一系列的更新和优化,那么不少用户在下载win11下载安装之后,应该怎么消除麦克风电流声呢?现在通过这篇文章给大家介绍一下。
1、 麦克风连接问题
2、 麦克风设置问题
3、 声卡驱动问题
4、 周边电器影响
5、 设备静电影响
方法一:
1、首先,按Win键,或点击任务栏上的开始图标,然后点击已固定应用下的设置;
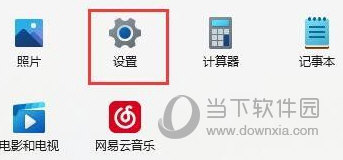
2、打开的设置Win+i窗口,左侧点击Windows 更新;

3、接着在更多选项下,点击高级选项传递优化、可选更新、活动时间以及其他更新设置;
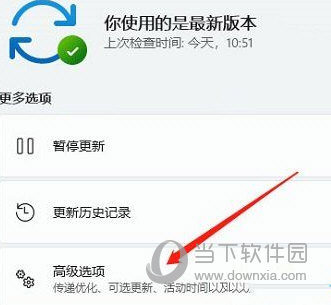
4、其他选项下,点击可选更新功能、质量和驱动程序更新;
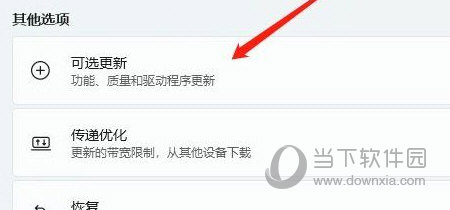
5、当前路径为:Windows 更新高级选项可选更新,点击驱动程序更新。
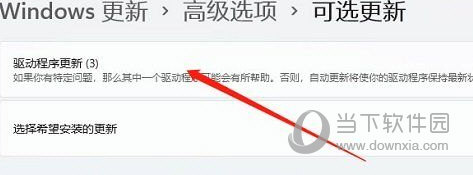
方法二:
1、右键点击任务栏右下角的声音图标,在打开的菜单项中,选择声音设置;

2、声音设置窗口,高级下,点击更多声音设置;
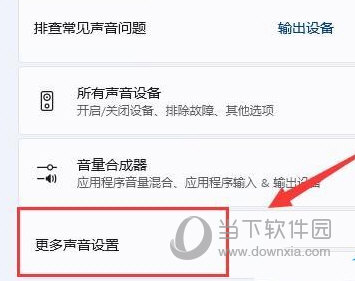
3、声音窗口,右键点击扬声器,在打开的菜单项中,选择属性;
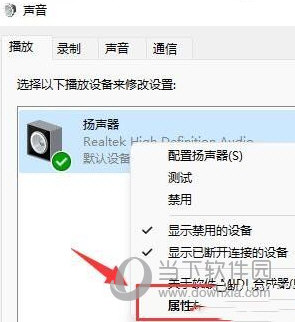
4、切换到级别选项卡,将麦克风声音关闭;
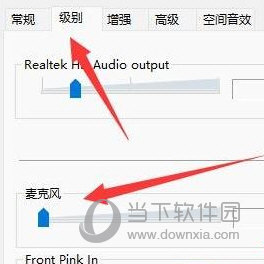
5、声音窗口下,切换到录制选项卡,选择麦克风后,点击右键,在打开的菜单项中,选择属性;
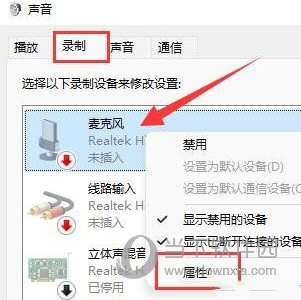
6、切换到级别选项卡,将麦克风加强修改为0即可。