2024-02-24 01:20:00 来源:8624软件园 作者:8624软件园
一些网友表示还不太清楚wps2019表格怎么锁定公式列的相关操作,而本节就介绍了wps2019表格锁定公式列的详细步骤,还不了解的朋友就跟着小编学习一下吧,希望对你们有所帮助。
wps2019表格怎么锁定公式列 锁定公式列的详细步骤

1、打开wps2019,新建一个空白文档。这里可以参照小编的样子做一个简单的工资表。销售提成=销售金额*0.03,应发金额=基薪+销售提成
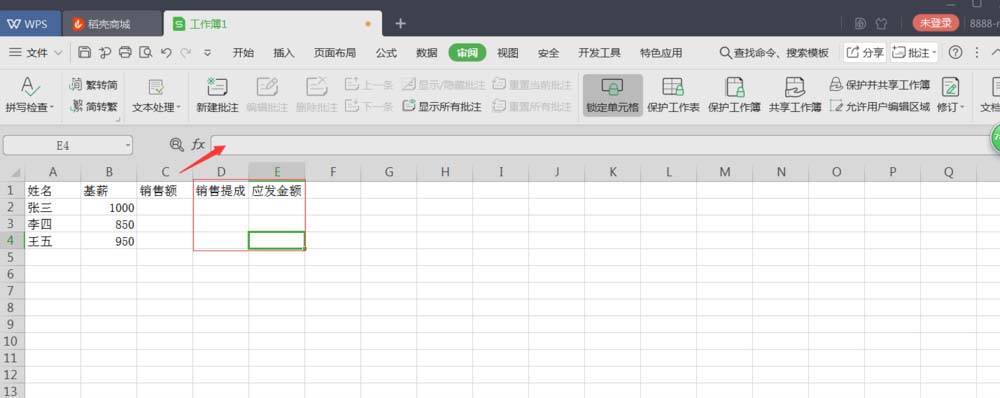
2、设定公式列的函数体。点击D2单元格,在fx后输入“=C2*0.03”后回车,左键点击D2单元格右下角向下拉至D4单元格,完成公式复制。
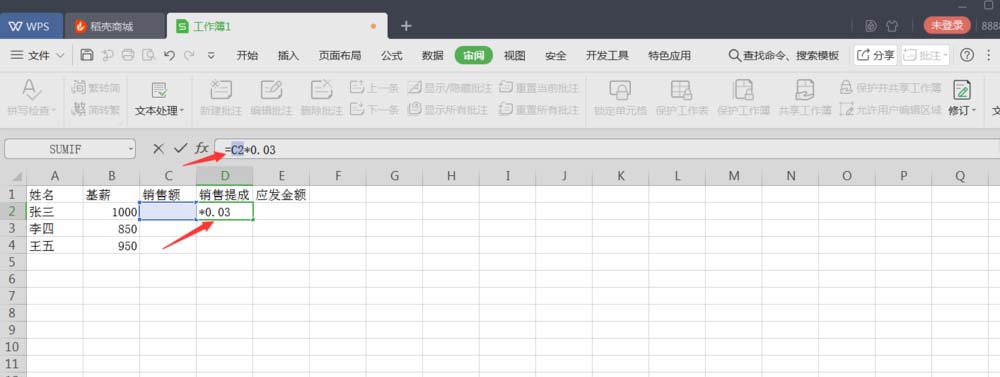
3、同理点击E2单元格,在fx后输入"=B2+D2"后回车,左键点击E2单元格右下角向下拉至E4单元格,完成公式复制。
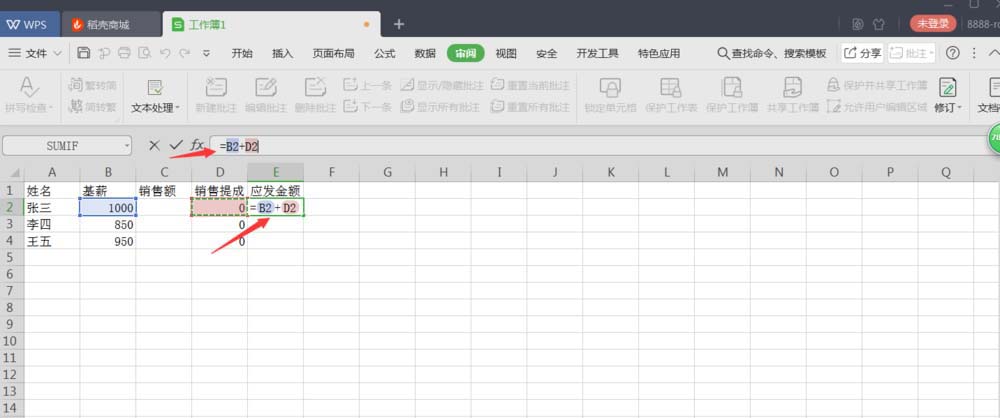
4、先左键点击表格左上角的小三角形选定整张表,再点击上面“锁定单元格”完成整表解锁。
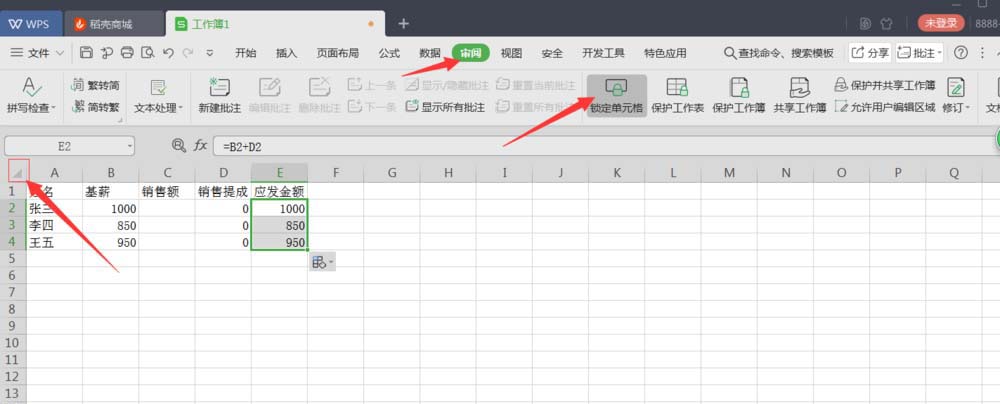
5、选定你所有的公式列,先点击“锁定单元格”,再点击“保护工作表”
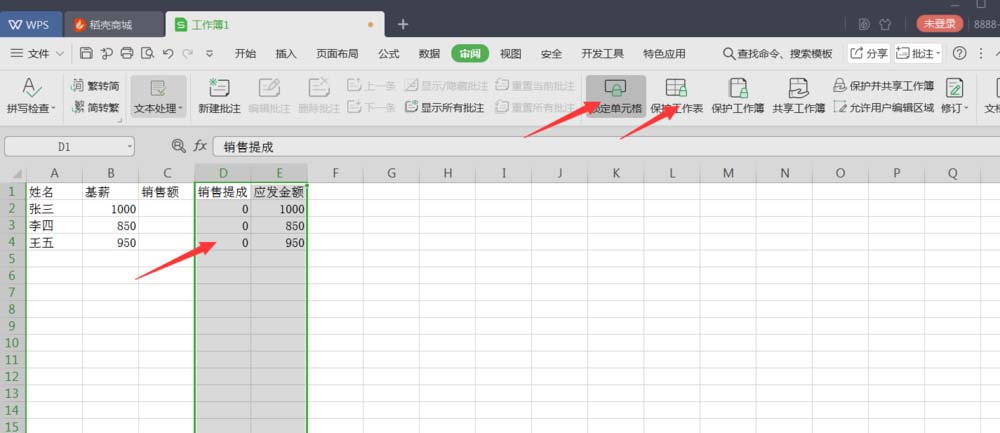
6、这时会弹出密码输入窗口和确定再次输入窗口,二次输入要一致,并且记牢。
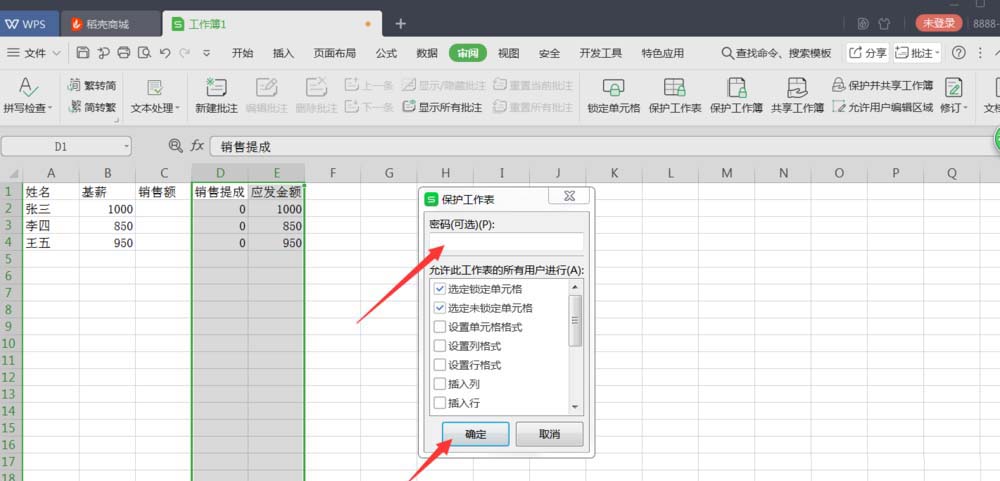
7、完成后,当再次在公式列试图修改时会弹出警告窗口,提示你必须输入密码才可以撤销锁定。但在非公式列却可以任意操作,这就保证了你定义好的公式不会被他人修改。
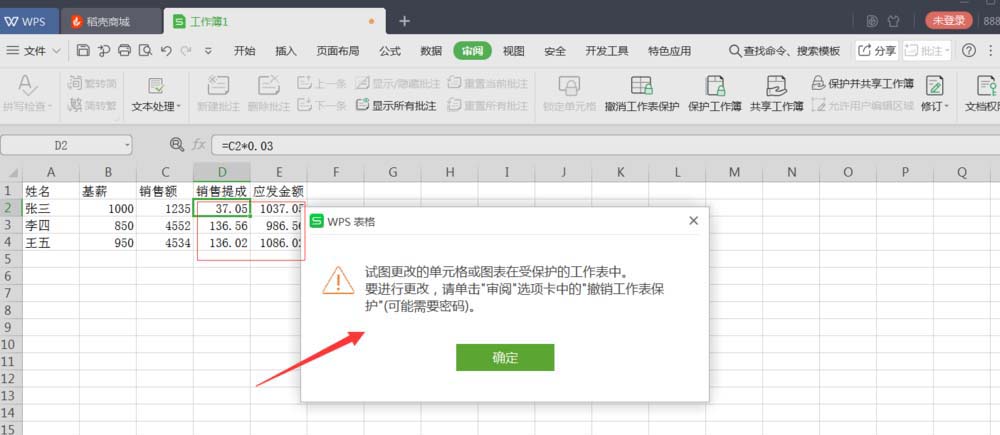
上文就讲解了wps2019表格锁定公式列的详细步骤,希望有需要的朋友都来学习哦。