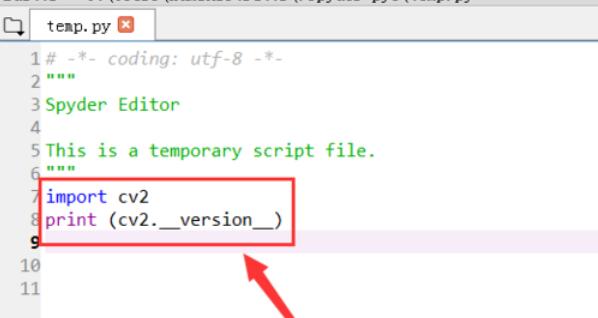2024-01-16 00:30:01 来源:8624软件园 作者:8624软件园
现在很多朋友都比较喜欢使用anaconda,然后使用anaconda安装OpenCV,下文就是关于Anaconda安装OpenCV的详细步骤,大家都了解了吧。
Anaconda安装OpenCV的详细步骤

首先从开始中,找到目录第一项,如下图,打开软件。如图2,切换到环境页,下方有create,点击创建。
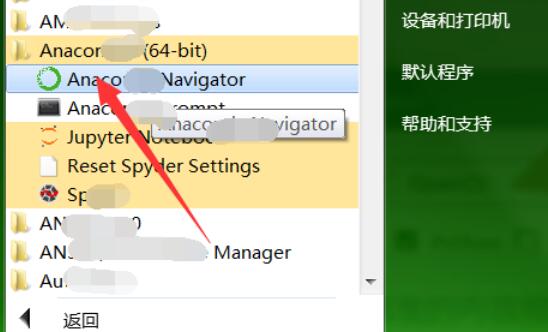
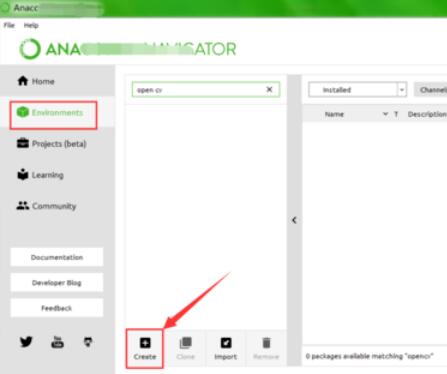
以往主环境为python较高版本,这里按图示选择,选2.7,名称只要可以区别即可,这里按准备添加的库命名,点图示创建。即进入该版python下载状态,一会会自动装上,耐心等会。
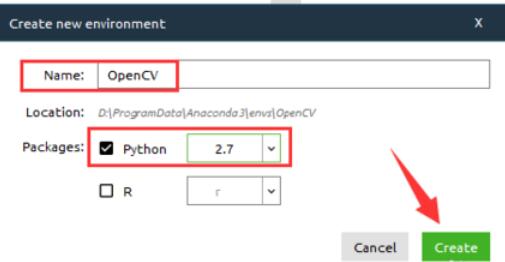

等其装完,点此创建的环境,即圈选位置,同时如图,设置all,接着在箭头处,输入需要装的库名称。

这样会检索到较新的opencv,如没有,找到最新安装程序,升级此anaconda软件为最新版。勾选检索到的库,点下方apply即可。
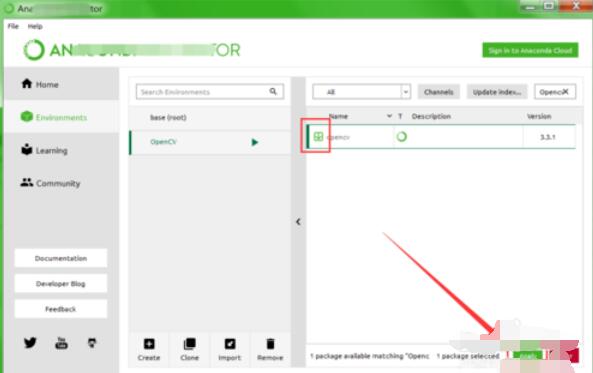
此时即会如图1,联网查询此cv地址,等检索完成,便可看到所有需下载项,使用apply,开始自动进行,需等较长时间。等页面右下角无变化时,即表明完成。
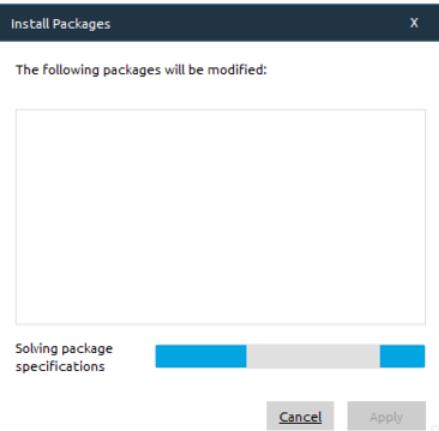
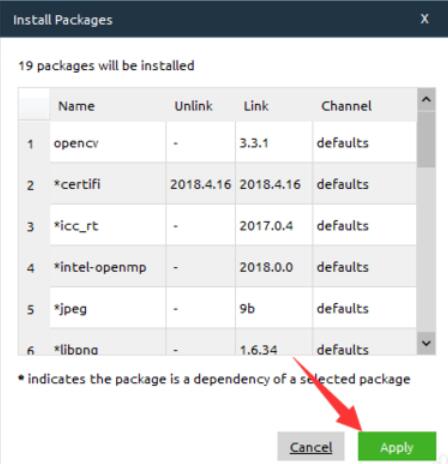
接着如下图1,切换会home,使用spyder,进行验证,这里发现新环境中,未装,点安装。等一会,如图2变为launch,即可点击打开。
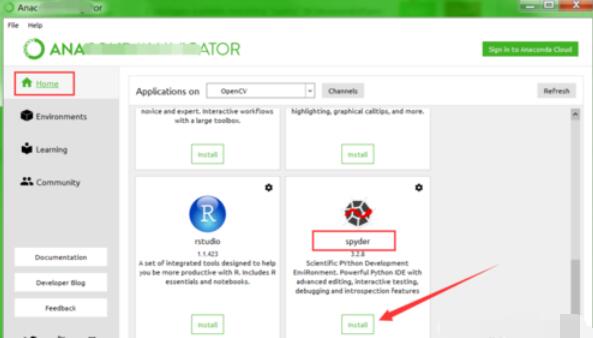
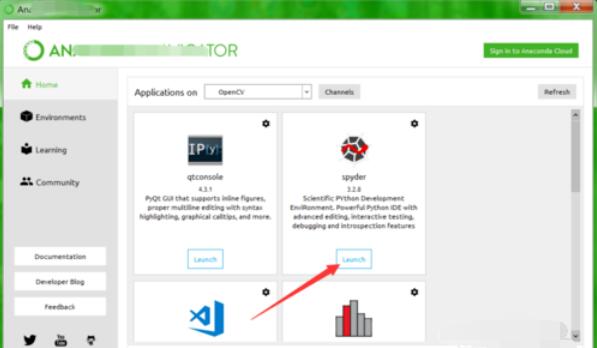
启动编译环境,输入图1内容,运行,便可看到版本,需注意这里print需加括号,如报错,去掉即可。如有版本提示,表明成功。