2023-09-09 10:40:04 来源:8624软件园 作者:8624软件园
在前面学无忧给大家介绍了关于的操作方法,今天教大家在excel表格中画斜线、双斜线、三斜线、四斜线的方法,下面小编将详细的为大家介绍如何在excel表格中画斜线、双斜线、三斜线、四斜线的方法,具体内容如下:
一、Excel表格中画单斜线
步骤一、首先打卡Excel文档,将需要调整的表格具体稍微拉大一点,如图所示:
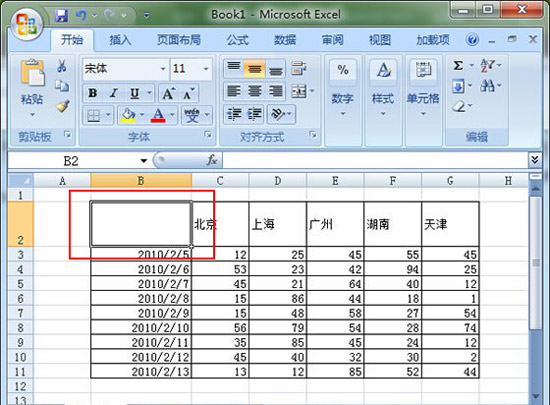
步骤二、然后选择单元格,单击鼠标右键,在弹出的下拉菜单中选择设置单元格格式,然后在弹出的额窗口中点击上面的边框按钮,单击斜线选项,然后确定即可。如图所示:
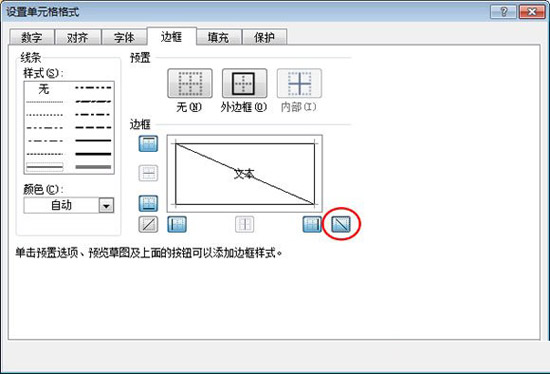
步骤三、在单元格中输入文字,例如我们输入“地区日期”,如图所示:
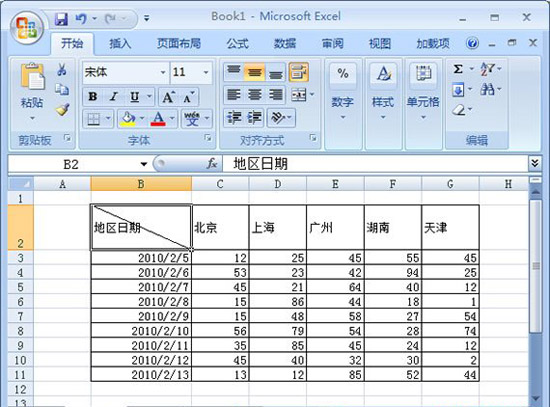
步骤四、然后我们根据自己输入的内容,利用手动的方法来调整格式,以下小编给大家介绍怎么调整:
1、利用键盘上的ALT+回车,然后加空格来调整
2、或者将日期调整为地区的上标,然后使用空格键来调整位置,将其调整到自己想要的位置即可
如图所示:
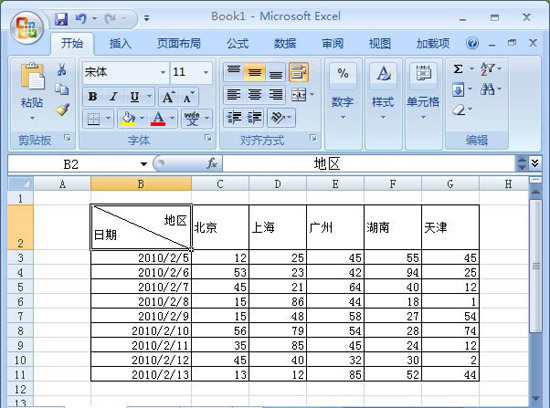
二、Excel表格中画双斜线
步骤一、在菜单栏中单击插入选项卡,然后在该界面里面的选择形状,在弹出的界面中线条下面选择直线选项。如图所示:
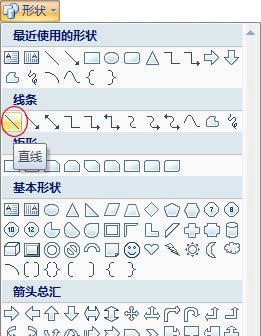
步骤二、利用直线工具在选中的单元格中画出两条直线,如图所示:
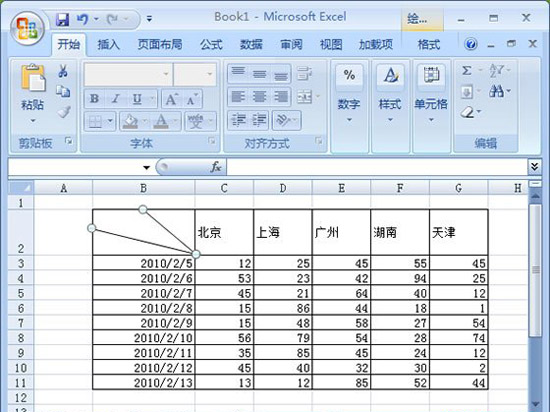
步骤三、利用插入文本框方式来键入表头斜线中的文字信息。在菜单栏中选择单击插入选项卡,选择文本框,依次拉出多个文本框出来,然后在文本框中输入文字,接着选中文本框单击格式,在形状填充中选择无填充颜色,在形状轮廓中选择无轮廓。如图所示:
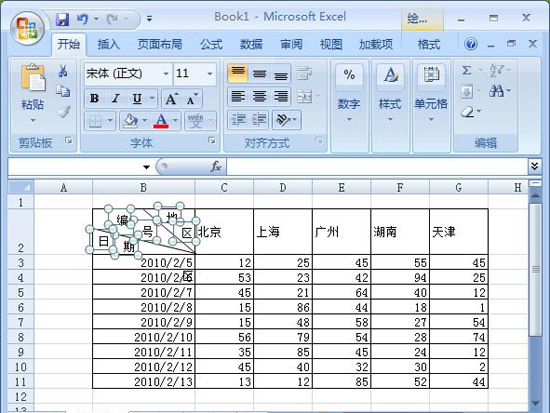
三、Excel表格中画三斜线或四斜线
这里我也不和大家多说了,和上面画双斜线的方法差不多,除了利用上面这个方法,也可以利用Word画表格之后复制到Excel中即可。