2024-11-24 04:47:28 来源:8624软件园 作者:8624软件园
在电脑的使用过程中很多软件都是存储在C盘中,就连升级系统时自带的系统程序都是存在里面。C盘的内存虽然比其他几个磁盘内存小一点,但确是所有软件存储空间的首选,这和它的安全性是分不开的。有时候我们需要更改C盘中的文件夹却发现自己并没有权限,这是怎么回事呢?其实C盘中的软件和文件都是受到系统的保护的,不管是要进行修改还是写入其他文件都是需要有权限才可以实现。而获得权限的方式只需要进行一些相关的设置就可以了,下面就在win10的系统下教大家如何获得权限的方法吧!
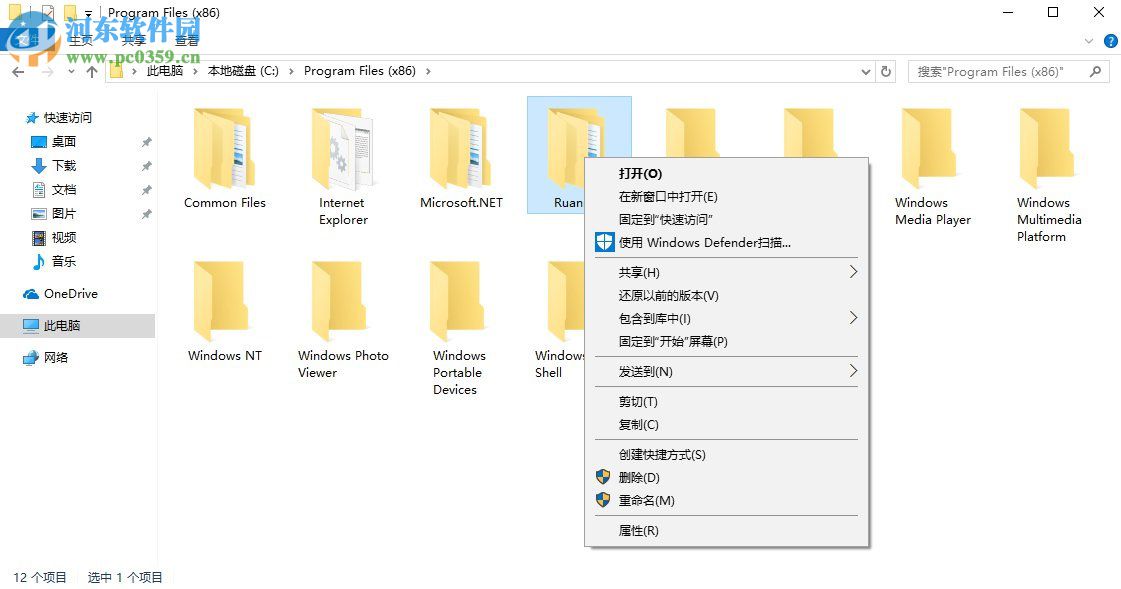
1、打开计算机并打开“我的电脑”,找到C盘并打开,在里面的文件夹中找到要获得写入权限的那一个,单击鼠标右键,在菜单中选择“属性”。
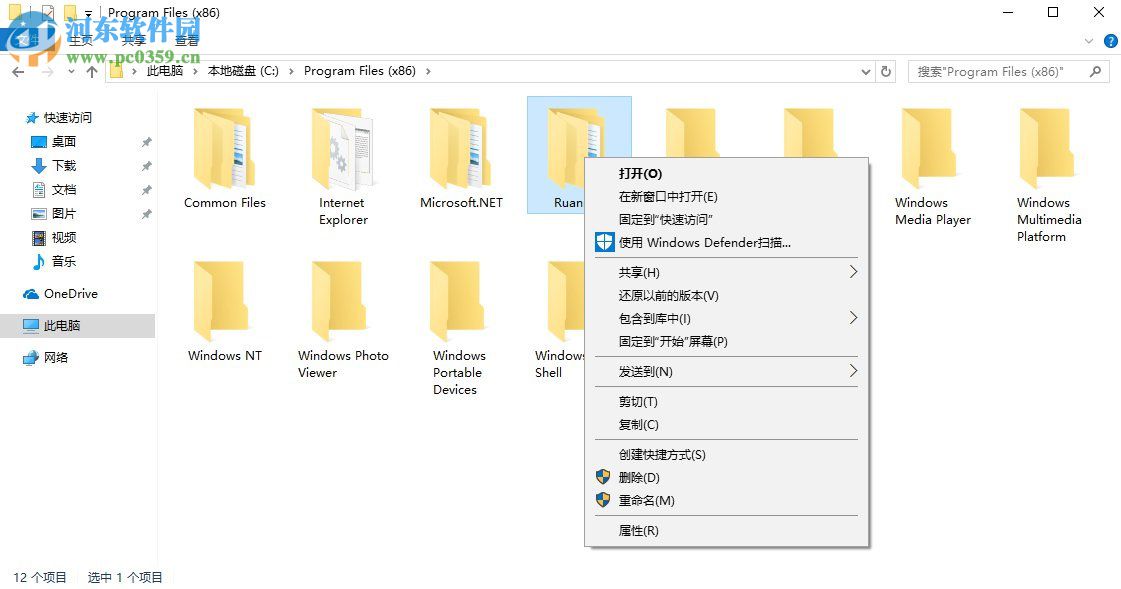
2、在弹出的“属性”对话框中选择“ALL APPLICATION PACKAGES”,单击页面上面的“安全”选项,在弹出的新窗口中选择“高级”,继续选择“有效访问”,单击子菜单中的“选择用户”。
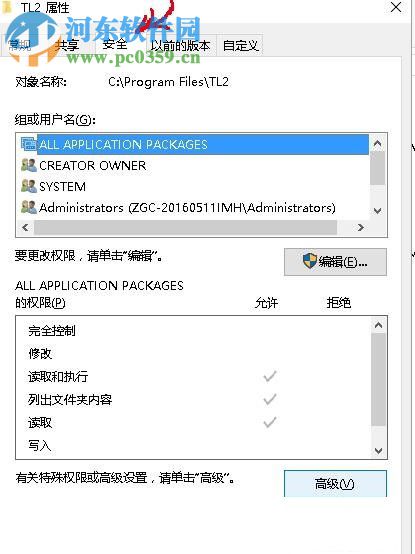
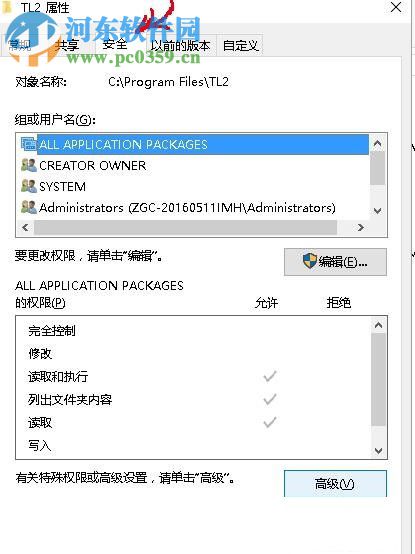
3、在新的窗口中只需要点页面上的“高级”,随后继续单击“立即查找”。
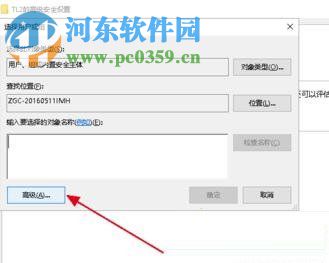
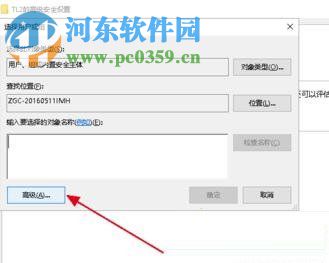
4、在“选择对象类型”的下拉框中选择自己的管理员,完成之后单击“确定”。
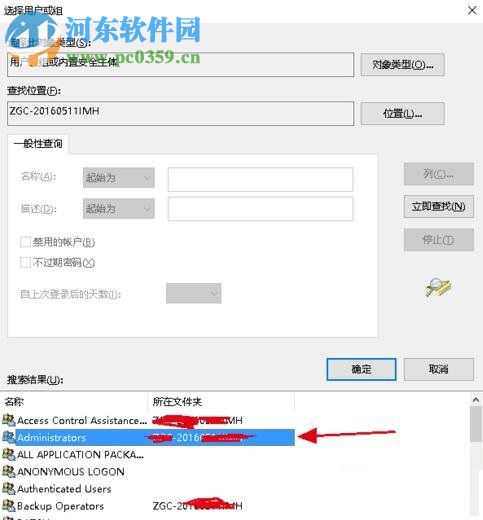
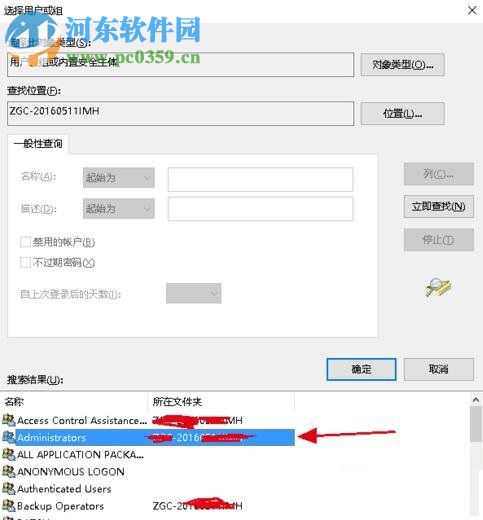
5、在弹出的新窗口中选择“权限”选项,再单击页面下方的“更改权限”。
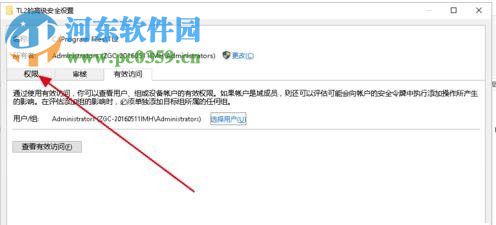
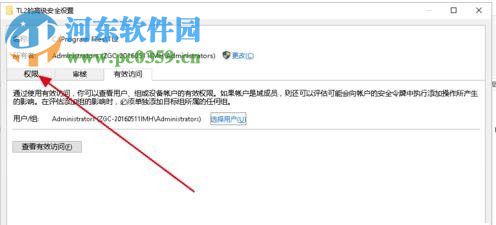
6、在选项中找到“ALL APPLICATION PACKAGES”用户并且禁止继承,这时弹出的对话框中选择“从此对象删除所有已继承的权限”。
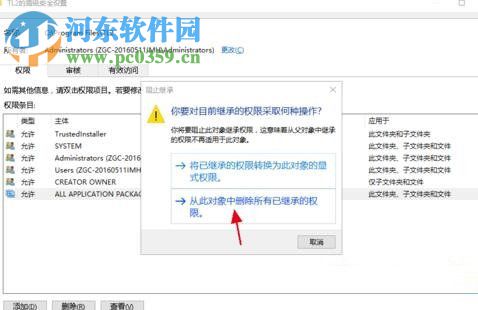
7、再把自己的管理员用户更改为“所有权限”。
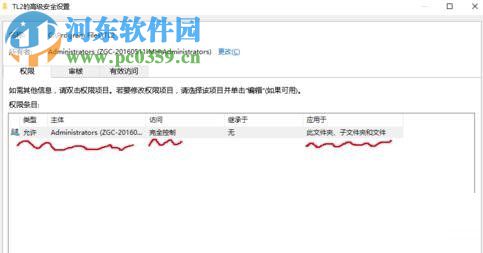
如果你也想获得C盘的写入权限就来试试这个方法吧!步骤有点多需要耐心一点。
热门下载榜人气排行榜

牛头人传说安卓汉化版
类型:模拟经营
大小:20.19MB

怪物火车安卓破解版
类型:休闲益智
大小:1055.06MB

雷电将军的惩罚游戏安卓正版
类型:角色扮演
大小:126.64MB

妈妈的课堂律子安卓版冷狐版
类型:角色扮演
大小:109.52MB

狱中少女游戏版
类型:角色扮演
大小:110.73MB

芙蕾雅的药水工坊
类型:休闲益智
大小:15.8MB

走到哪发射到哪冷狐版
类型:角色扮演
大小:302.40MB

邻家女孩
类型:休闲益智
大小:536.89MB

x8沙箱虚拟机vip永久版
类型:休闲益智
大小:234.32MB

夏日狂想曲手游下载中文版
类型:角色扮演
大小:14.33MB